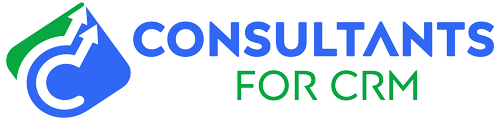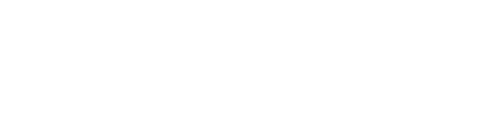If you’re looking to import your contacts from Pipedrive, there are a few different ways to do it. In this blog post, we’ll show you how to import your contacts from Pipedrive using the native import functionality and also using a third-party tool.
Export your contacts from your old CRM
If you’ve just started using Pipedrive and are looking to import your contacts from another CRM, this guide will show you how to do so step by step.
First, export your contacts from your old CRM in CSV format. if you don’t know how to export contacts from Pipedrive, you can read our previous article about how to export contacts
Importing contacts to Pipedrive
- Then, log in to your Pipedrive account and go to Settings > Data & Import.
- On the Data & Import page, click on the “Import Data” tab.
- Choose the “Contacts” option from the list of entities that you can import.
- Click on the “Choose File” button and select the CSV file that you exported from your old CRM.
- Once you’ve selected the file, click on the “Next” button.
- On the next page, you’ll be able to map the fields from your CSV file to the fields in Pipedrive. Make sure to map the “Name” field to the “Name” field in Pipedrive.
- Once you’ve finished mapping the fields, click on the “Import” button.
- Your contacts will now be imported into Pipedrive!
Importing contacts to Pipedrive using Zapier
Another option is to use a third-party tool like Zapier. Zapier allows you to connect Pipedrive with over 1,000 other apps, including Google Sheets, Excel, and Outlook.
In order to import your contacts into Pipedrive using Zapier, you will first need to export your contacts from your current contact management system as a .csv file. Once you have your .csv file, you can follow these steps:
1. Log into your Zapier account and click on the “Make a Zap!” button.
2. Search for and select the “Pipedrive” app as your trigger app.
3. Choose the “Create Person” trigger.
4. Connect your Pipedrive account to Zapier.
5. Select the .csv file you exported from your contact management system and click on the “Continue” button.
6. Map the fields from your .csv file to the corresponding fields in Pipedrive and click on the “Continue” button.
7. Test your Zap and turn it on.
Your contacts will now be imported into Pipedrive!
Importing contacts to Pipedrive using Google contacts
If you’re using Pipedrive and Google Contacts, you can import your Google Contacts into Pipedrive. This can be done in a few simple steps:
1. Log into your Google Contacts account.
2. On the left hand side, click on the “More” drop-down menu.
3. From the drop-down menu, select “Export”.
4. In the “Export” dialogue box, select “All Contacts” from the “Which contacts do you want to export?” drop-down menu.
5. From the “Export as” drop-down menu, select “Google CSV”.
6. Click the “Export” button.
7. A “Export contacts” dialogue box will appear, asking you where to save the file. Choose a location and click “Save”.
8. Log into your Pipedrive account.
9. Click on your name in the top right hand corner and select “Settings” from the drop-down menu.
10. In the “Settings” menu, select “Import Data” from the left hand side.
11. In the “Import Data” menu, select “Contacts” from the “What would you like to import?” drop-down menu.
12. Click on the “Choose File” button and select the file you exported from Google Contacts.
13. Make sure the “Import to Organization” drop-down menu is set to the correct organization.
14. Under the “Map Fields” section, make sure the correct fields are mapped.
15. Under the “Options” section, select the “Import organizations, people and deals” checkbox.
16. Click on the “Import Data” button.
That’s it! Your Google Contacts will now be imported into Pipedrive.
Importing contacts to Pipedrive using Outlook
Are you looking for an easy way to import your Outlook contacts into Pipedrive? If so, you’ve come to the right place! In this blog post, we’ll show you how to import your Outlook contacts into Pipedrive in just a few easy steps.
To start, open Outlook and click on the “Contacts” tab. Then, click on the “Export” button and choose the “CSV (Comma Separated Values)” option.
Next, open Pipedrive and click on your name in the top right-hand corner. From the drop-down menu, select “Settings.”
On the settings page, scroll down to the “Import & Export” section and click on the “Import Data” button.
On the import page, select the “CSV” option and click on the “Choose File” button. Select the CSV file that you exported from Outlook and click on the “Open” button.
Finally, click on the “Import Now” button and your Outlook contacts will be imported into Pipedrive!